Radial Menu
The Radial Menu is a circular interface for executing commands. You can execute all commands available in Plasticity. By default, there are two radial menus: "Selection mode" and "Viewport settings". Additionally, users can create their own custom radial menus.
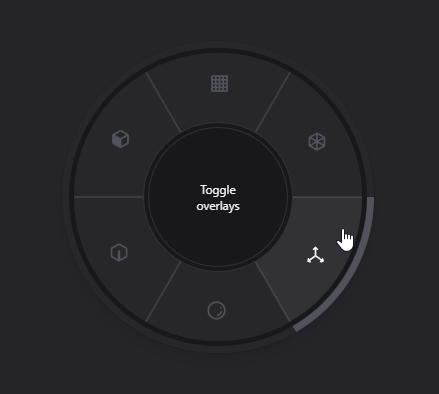
Setting Up the Radial Menu
To use the default "Selection mode" and "Viewport settings" radial menus, some setup is required.
- Download the following two text files: When you click, the content of the text will be displayed. Click "Download" at the top right.
- Drag and drop the downloaded files into Plasticity's 3D viewport.
- Although there won't be any visible changes on the screen, the radial menu's definition is now loaded and ready for use.
You'll need to assign shortcuts to access the radial menus.
- Press the F key to open the Command Palette.
- Type "menu" into the Command Palette. You'll see entries for "Radial Menu: Selection Mode" and "Radial Menu: Viewport Settings".
- Right-click on "Radial Menu: Selection Mode" and assign a shortcut. For guidance on assigning shortcuts, see this section.
- Right-click on "Radial Menu: Viewport Settings" and assign a shortcut.
- Now, by pressing the shortcut you've assigned, you can display the radial menu.
Using the Radial Menu
Like other commands, you can display the Radial Menu by pressing its shortcut.
- Press the shortcut you set up earlier.
- The Radial Menu will appear centered on your cursor.
- Click on an item in the menu to execute the command.
- Alternatively, hold down the shortcut key, hover over an item, and release the key to execute the command.
Creating a New Radial Menu
You can create a radial menu with any desired command. The menu name and its commands are set in a text file.
For instance, we'll design a "My Menu" Radial Menu with "Spline Curve", "Bridge", and "Lock Selected", accessible via the shortcut Ctrl + Shift + F.
- Open a text editor and create a new document.
- Save the document with the filename "mymenu.radial.json".
- Enter the following:
{
"name": "My Menu",
"command": "your-name:mymenu",
"items": [
{
"command": "command:curve",
"icon": "curve",
"label": "Curve"
},
{
"command": "command:bridge",
"icon": "bridge",
"label": "Bridge"
},
{
"command": "command:lock-selected",
"icon": "lock-selected",
"label": "Lock Selected"
}
]
}Explanation: (Please note, the explanations starting with // are just for reference and should not be included in the actual file.)
- name: Represents the radial menu's title. You can choose any name you like. It's displayed in the command palette and will adopt the format "Radial Menu: (name)".
- command: A unique identifier for the radial menu. To avoid conflicts with existing commands, consider incorporating the author's name or other unique elements.
- items: Lists the commands integrated into the radial menu. You can include multiple commands.
- command: The internal designation for the command to be incorporated. A list of these designations can be found here.
- icon: Denotes the icon that appears in the radial menu. Be aware that some commands might not have a preset icon.
- label: The central label in the radial menu. If there's no corresponding icon, the label's first two characters will be shown.
{
"name": "My Menu", // Represents the radial menu's title
"command": "your-name:mymenu", // A unique identifier for the radial menu
"items": [
{
"command": "command:curve", // The internal designation for the command to be incorporated
"icon": "curve", // Denotes the icon that appears in the radial menu
"label": "Curve" // The central label in the radial menu
},
...
]
}- Save the file.
- Drag and drop the file you've created into Plasticity's 3D viewport.
- Although there won't be any visible changes on the screen, the radial menu's definition is now loaded and ready for use.
- Press the F key to open the Command Palette.
- Type "menu" into the Command Palette to see a list of all loaded radial menus.
- Right-click on "Radial Menu: My Menu" and assign a shortcut Ctrl + Shift + F. For instructions on how to assign shortcuts, refer to this section.
- Now, by pressing the shortcut Ctrl + Shift + F, you can display the radial menu you've created.
Editing a Radial Menu
The files you've created for configuration are saved in the Plasticity settings folder. By editing these files, you can modify the radial menu.
- Open the settings folder:
Navigate to C:\Users\<username>\.plasticity\radials.
- Locate the configuration file within the folder. Open this file with a text editor.
- Edit the file following the same steps as when you created it.
- Save the file.
- Drag and drop the saved file into Plasticity's 3D viewport.
- Now, you can use the updated radial menu.
Remove a Radial Menu
You can remove a radial menu by deleting a specific file located in a particular folder.
- Open the specified folder:
Navigate to C:\Users\<username>\.plasticity\radials.
- Within the folder, you will find configuration files. Remove the file you wish to delete from the folder, and the radial menu will be removed.
How to Call a Radial Menu from a Radial Menu
- Create the radial menu to be called. In this case, a radial menu has been defined like so.
{
"name": "2nd My Menu",
"command": "2nd-my-menu",
"items": [
{
"command": "command:center-box",
"icon": "center-box",
"label": "Center Box"
},
{
"command": "command:cylinder",
"icon": "cylinder",
"label": "Cylinder"
},
{
"command": "command:sphere",
"icon": "sphere",
"label": "Sphere"
}
]
}- To call this radial menu from the "Selection mode" radial menu, add the following item to the end of the items. In the command of this item, specify the word by appending "view:radial:" in front of the command of the radial menu to be called.
{
"command": "view:radial:2nd-my-menu",
"icon": "2nd",
"label": "2nd"
}As a result, the selection-mode.radial.json will look like this:
{
"name": "Selection mode",
"command": "selection:mode",
"items": [
{
"command": "selection:mode:set:control-point",
"icon": "control-point",
"label": "Control Point"
},
{
"command": "selection:mode:set:solid",
"icon": "solid",
"label": "Solid"
},
{
"command": "selection:mode:set:edge",
"icon": "edge",
"label": "Edge"
},
{
"command": "selection:mode:set:face",
"icon": "face",
"label": "Face"
},
{
"command": "view:radial:2nd-my-menu",
"icon": "2nd",
"label": "2nd"
}
]
}Now, from the "Selection mode" radial menu, you can call the "2nd My Menu" radial menu.
Internal Designation for the Command
1. Commands
command:alternative-duplicate
command:boolean
command:bridge
command:bridge-curve
command:bridge-surface
command:center-box
command:center-circle
command:center-point-arc
command:center-rectangle
command:check
command:complete-edge
command:constrained-surface
command:control-point-curve
command:convert-vertex
command:copy-with-placement
command:corner-box
command:corner-rectangle
command:create-outline
command:create-viewspace-construction-plane
command:create-viewspace-construction-plane-at-origin
command:curve
command:curve-array
command:cut
command:cut-curve
command:cylinder
command:deform
command:delete
command:delete-redundant-topology
command:deselect-all
command:dimension
command:dissolve
command:draft-face
command:duplicate
command:export-obj
command:export-stl
command:export3mf
command:extend
command:extrude
command:fillet
command:fillet-shell
command:find-boundary-edges
command:freestyle-mirror
command:freestyle-move
command:freestyle-offset-planar-curve
command:freestyle-rotate
command:freestyle-scale
command:group-selected
command:hide-selected
command:hide-unselected
command:hollow
command:imprint
command:insert-knot
command:invert-hidden
command:invert-selection
command:isolate
command:isoparam
command:join
command:line
command:lock-selected
command:loft
command:loft-guide
command:match-face
command:measure
command:mirror
command:move
command:offset-curve
command:paste-with-placement
command:patch
command:pipe
command:place
command:polygon
command:project
command:push-face
command:radial-array
command:raise-degree
command:rebuild
command:rectangular-array
command:remove-fillets-from-shell
command:remove-material
command:remove-nominal-surface
command:reverse
command:revolve
command:rotate
command:scale
command:section-analysis
command:select-adjacent
command:select-all
command:select-all-curves
command:select-next-entity-collection
command:select-previous-entity-collection
command:set-material
command:slide
command:smart-command
command:sphere
command:spiral
command:split-segment
command:square
command:subdivide
command:sweep
command:sweep-tool
command:tangent-arc
command:tangent-circle
command:text
command:thicken
command:three-point-arc
command:three-point-box
command:three-point-circle
command:three-point-rectangle
command:toggle-points
command:trim
command:two-point-circle
command:ungroup-selected
command:unhide-all
command:unisolate
command:unjoin
command:untrim
command:unwrap-face
command:xnurbs
2. Construction Plane
command:create-viewspace-construction-plane
command:create-viewspace-construction-plane-at-origin
viewport:cplane:reset
viewport:cplane:selection
3. File
file:export
file:import
file:new
file:open
file:save-version
file:save
file:save-as
file:save-as-startup
4. Snaps
viewport:grid:decr
viewport:grid:incr
snaps:toggle-grid
snaps:toggle-snap
5. Misc.
app:new-window
app:quit
edit:repeat-last-command
view:sidebar:toggle-left
view:sidebar:toggle-right
6. Radial Menus
view:radial:radial:cplanes
view:radial:viewport:points
view:radial:viewport:settings
7. Selection
selection:mode:set:all
selection:mode:set:control-point
selection:mode:set:edge
selection:mode:set:face
selection:mode:set:solid
selection:convert:control-point
selection:convert:edge
selection:convert:face
selection:convert:group-children
selection:convert:solid
selection:toggle:control-point
selection:toggle:edge
selection:toggle:face
selection:toggle:solid
8. Viewport
viewport:focus
viewport:navigate:back
viewport:navigate:bottom
viewport:navigate:front
viewport:navigate:left
viewport:navigate:right
viewport:navigate:selection
viewport:navigate:top
viewport:toggle-edges
viewport:toggle-faces
viewport:toggle-orthographic
viewport:toggle-overlays
viewport:toggle-render-mode
viewport:toggle-x-ray