Command Palette
- Commands that don't have buttons or shortcuts can be executed from the Command Palette. Press F key in the work area to display the Command Palette. Execute a command by typing its name.
- Furthermore, you can assign shortcuts to any command or pin your favorite commands.
Execute a Command
- Press F key.
- The Command Palette will appear.
- Type the command name into the input field.
- Commands that match the entered words will be displayed. The options will narrow as you type.
- Use the Up and Down arrow keys or Scroll Wheel, along with the Enter key, to select the desired command.
- The selected command will be executed.
Assign a Shortcut
- Press F key.
- The Command Palette will appear.
- Type the command name into the input field.
- Commands that match the entered words will be displayed. The options will narrow as you type.
- Right-click on the desired command and select Assign Shortcut.
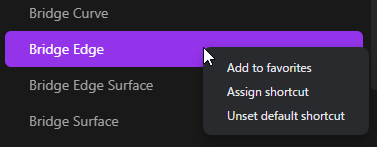
- When "Press a key to assign shortcut..." appears, press the key you wish to assign.
- This will assign a shortcut.
- To remove a shortcut, right-click the name of the command in the Command Palette, and choose Remove Shortcut.
⚠️
If you assign a shortcut that's already in use, it will highlight the conflicting shortcut in red color. To avoid duplication, you can combine keys like Alt, Ctrl, Shift, etc. when assigning shortcuts.
Add to Favorites
- Press F key.
- The Command Palette will appear.
- Type the command name into the input field.
- Commands that match the entered words will be displayed. The options will narrow as you type.
- Right-click on the desired command and select Add to favorites.
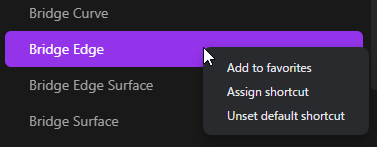
- This will add the command to your favorites. A button will appear below the input field.
- To remove a command from your favorites, right-click favorite icon or the name of the command in the Command Palette, and choose Remove from Favorites.