ダウンロードとインストール
ライセンスの種類によって、ダウンロードとインストールの手順が異なります。以下のリンクから、ご利用のライセンスに合わせた手順をご覧ください。
スタジオのライセンスを所持するユーザー向け
スタジオのライセンスを所持するユーザーは、動作が安定しているStableバージョンと実験的な機能を含むベータバージョンのどちらも使用できます。 Stableバージョンとベータバージョンは、それぞれを個別にインストールして使い分けることがができます。
新規インストールもアップデートも同じ手順で行えます。アップデートのときは、古いバージョンのアンインストールは不要です。
ダウンロードとインストール
- 公式GitHubのリリースページを開きます。
- リリースページには最新のバージョンが一番上に表示され、その下には過去のバージョンが表示されています。
- バージョン番号の右に緑色で「Latest」と書かれているのが、最新のStableバージョンです。

- バージョン番号の右に黄色で「Pre-release」と書かれているのが、ベータバージョンです。

- Stableバージョンとベータバージョンは、どちらか一方をインストールすることも、両方インストールすることもできます。順番はどちらが先でも構いません。
- ダウンロードしたいバージョンをクリックして、ファイルリストの画面に進みます。
- Assetsをクリックして展開した後、ファイルのリストの中から、「plasticity-*****.Setup.exe」をクリックしてください。ダウンロードが始まります。
- ダウンロードが完了したら、ダウンロードしたファイルを開きます。
- インストーラーが起動しますので、手順に沿ってインストールを進めてください。
インストールが完了したら、ライセンス認証、ラジアルメニューとBlender Bridgeのセットアップを行います。
ライセンス認証
はじめてPlasticityを使うときはライセンス認証が必要です。
- Plasticityを起動します。
- 左上のP-メニューをクリックし、"Manage licenses"をクリックします。
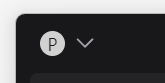
- Tokenを入力し、"Validate token"をクリックします。
- ライセンス認証が完了しました。
ラジアルメニューのセットアップ
- ラジアルメニューを使用するときはセットアップが必要です。ラジアルメニューを使用しない場合は、この手順は不要です。
- ラジアルメニューの機能説明とセットアップ方法は、こちらを参照してください。
Blender Bridgeのセットアップ
- Blender Bridgeを使用するときはアドオンのインストールが必要です。Blender Bridgeを使用しない場合は、この手順は不要です。
- Blender Bridgeの機能説明とアドオンのインストール方法は、こちらを参照してください。
これでインストールは完了です。
インディのライセンスを所持するユーザー向け
インディのライセンスを所持するユーザーは、動作が安定しているStableバージョンを使用できます。
新規インストールもアップデートも同じ手順で行えます。アップデートのときは、古いバージョンのアンインストールは不要です。
ダウンロードとインストール
- 公式GitHubのリリースページを開きます。
- リリースページには最新のバージョンが一番上に表示され、その下には過去のバージョンが表示されています。
- バージョン番号の右に緑色で「Latest」と書かれているのが、最新のStableバージョンです。これをクリックして、ファイルリストの画面に進みます。(黄色で「Pre-release」と書かれているのは、ベータバージョンですので、ご利用になれません。)

- Assetsをクリックして展開した後、ファイルのリストの中から、「plasticity-*****.Setup.exe」をクリックしてください。ダウンロードが始まります。
- ダウンロードが完了したら、ダウンロードしたファイルを開きます。
- インストーラーが起動しますので、手順に沿ってインストールを進めてください。
インストールが完了したら、ライセンス認証、ラジアルメニューとBlender Bridgeのセットアップを行います。
ライセンス認証
はじめてPlasticityを使うときはライセンス認証が必要です。
- Plasticityを起動します。
- 左上のP-メニューをクリックし、"Manage licenses"をクリックします。
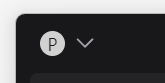
- Tokenを入力し、"Validate token"をクリックします。
- ライセンス認証が完了しました。
ラジアルメニューのセットアップ
- ラジアルメニューを使用するときはセットアップが必要です。ラジアルメニューを使用しない場合は、この手順は不要です。
- ラジアルメニューの機能説明とセットアップ方法は、こちらを参照してください。
Blender Bridgeのセットアップ
- Blender Bridgeを使用するときはアドオンのインストールが必要です。Blender Bridgeを使用しない場合は、この手順は不要です。
- Blender Bridgeの機能説明とアドオンのインストール方法は、こちらを参照してください。
これでインストールは完了です。
無料体験版を使用するユーザー向け
無料体験版は公式ページからダウンロードできます。
- 公式ページを開きます。
- OSに適したファイルをダウンロードします。
- ダウンロードが完了したら、ダウンロードしたファイルを開きます。
- インストーラーが起動しますので、手順に沿ってインストールを進めてください。
インストールが完了したら、ライセンス認証、ラジアルメニューとBlender Bridgeのセットアップを行います。
ライセンス認証
- Starten Sie Plasticity.
- Der Lizenzbildschirm wird angezeigt.
- Klicken Sie auf "Starten Sie Ihre kostenlose Testversion."
- Geben Sie Ihre E-Mail-Adresse und Ihr Passwort ein und klicken Sie dann auf "Konto erstellen."
- Bitte beachten Sie, dass wir keine Tokens für die kostenlose Testversion bereitstellen.
- Schließen Sie den Lizenzbildschirm. Sie können die kostenlose Testversion jetzt nutzen.
ラジアルメニューのセットアップ
- ラジアルメニューを使用するときはセットアップが必要です。ラジアルメニューを使用しない場合は、この手順は不要です。
- ラジアルメニューの機能説明とセットアップ方法は、こちらを参照してください。
Blender Bridgeのセットアップ
- Blender Bridgeを使用するときはアドオンのインストールが必要です。Blender Bridgeを使用しない場合は、この手順は不要です。
- Blender Bridgeの機能説明とアドオンのインストール方法は、こちらを参照してください。
これでインストールは完了です。
ライセンスの購入
Plasticityを起動したときに表示されるライセンス画面にある"Buy a license!をクリックすると、ライセンス購入ページに移動します。また、公式ページ (opens in a new tab)からも購入可能です。
ライセンストークンの入力
Plasticityを起動したときに表示されるライセンス画面の右にあるトークン入力欄に、ライセンストークンを入力してください。"Validate token"をクリックすると、ライセンス認証が完了します。