Radialmenü
Das Radialmenü ist eine kreisförmige Schnittstelle zum Ausführen von Befehlen. Sie können alle in Plasticity verfügbaren Befehle ausführen. Standardmäßig gibt es zwei Radialmenüs: "Selection mode" und "Viewport settings". Zusätzlich können Benutzer ihre eigenen benutzerdefinierten Radialmenüs erstellen.
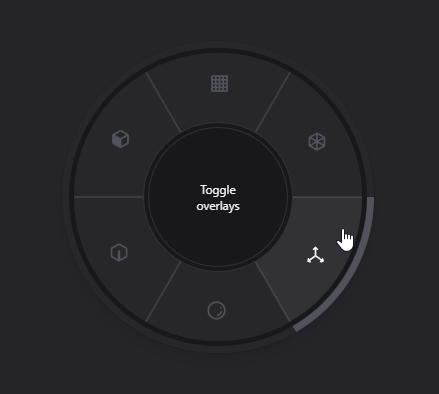
Einrichten des Radialmenü
Um die standardmäßigen Radialmenüs "Selection mode" und "Viewport settings" zu verwenden, ist eine Einrichtung erforderlich.
- Laden Sie die folgenden zwei Textdateien herunter: Wenn Sie klicken, wird der Inhalt des Textes angezeigt. Klicken Sie oben rechts auf "Download".
- Ziehen Sie die heruntergeladenen Dateien in Plasticitys 3D-Viewport.
- Obwohl keine sichtbaren Änderungen auf dem Bildschirm erfolgen, ist die Definition des Radialmenüs nun geladen und einsatzbereit.
Sie müssen Tastenkombinationen zuweisen, um auf die Radialmenüs zuzugreifen.
- Drücken Sie die F-Taste, um die Command Palette zu öffnen.
- Geben Sie "menu" in die Command Palette ein. Sie sehen Einträge für "Radial Menu: Selection Mode" und "Radial Menu: Viewport Settings".
- Klicken Sie mit der rechten Maustaste auf "Radial Menu: Selection Mode" und weisen Sie eine Tastenkombination zu. Für Anweisungen zum Zuweisen von Tastenkombinationen siehe diesen Abschnitt.
- Klicken Sie mit der rechten Maustaste auf "Radial Menu: Viewport Settings" und weisen Sie eine Tastenkombination zu.
- Jetzt können Sie das Radialmenü anzeigen, indem Sie die zugewiesene Tastenkombination drücken.
Verwendung des Radialmenü
Wie bei anderen Befehlen können Sie das Radialmenü anzeigen, indem Sie seine Tastenkombination drücken.
- Drücken Sie die zuvor eingerichtete Tastenkombination.
- Das Radialmenü wird zentriert zu Ihrem Cursor angezeigt.
- Klicken Sie auf einen Artikel im Menü, um den Befehl auszuführen.
- Alternativ können Sie die Tastenkombination gedrückt halten, über einen Artikel fahren und die Taste loslassen, um den Befehl auszuführen.
Erstellen eines neuen Radialmenü
Sie können ein Radialmenü mit einem gewünschten Befehl erstellen. Der Menüname und seine Befehle werden in einer Textdatei festgelegt.
Zum Beispiel entwerfen wir ein "My Menu" Radialmenü mit "Spline Curve", "Bridge" und "Lock Selected", zugänglich über die Tastenkombination Strg + Umschalt + F.
- Öffnen Sie einen Texteditor und erstellen Sie ein neues Dokument.
- Speichern Sie das Dokument mit dem Dateinamen "mymenu.radial.json".
- Geben Sie folgendes ein:
{
"name": "My Menu",
"command": "your-name:mymenu",
"items": [
{
"command": "command:curve",
"icon": "curve",
"label": "Curve"
},
{
"command": "command:bridge",
"icon": "bridge",
"label": "Bridge"
},
{
"command": "command:lock-selected",
"icon": "lock-selected",
"label": "Lock Selected"
}
]
}Erklärung: (Bitte beachten Sie, dass die Erklärungen, die mit // beginnen, nur zur Referenz dienen und nicht in die tatsächliche Datei aufgenommen werden sollten.)
- name: Stellt den Titel des Radialmenüs dar. Sie können einen beliebigen Namen wählen. Er wird in der Befehlspalette angezeigt und nimmt das Format "Radial Menu: (name)" an.
- command: Ein eindeutiger Bezeichner für das Radialmenü. Um Konflikte mit vorhandenen Befehlen zu vermeiden, ziehen Sie in Betracht, den Namen des Autors oder andere einzigartige Elemente einzubeziehen.
- items: Listet die in das Radialmenü integrierten Befehle auf. Sie können mehrere Befehle einfügen.
- command: Die interne Bezeichnung für den zu integrierenden Befehl. Eine Liste dieser Bezeichnungen finden Sie hier.
- icon: Gibt das Symbol an, das im Radialmenü erscheint. Beachten Sie, dass einige Befehle möglicherweise kein voreingestelltes Symbol haben.
- label: Das zentrale Label im Radialmenü. Wenn es kein entsprechendes Symbol gibt, werden die ersten beiden Zeichen des Labels angezeigt.
{
"name": "My Menu", // Stellt den Titel des Radialmenüs dar
"command": "your-name:mymenu", // Ein eindeutiger Bezeichner für das Radialmenü
"items": [
{
"command": "command:curve", // Die interne Bezeichnung für den zu integrierenden Befehl
"icon": "curve", // Bezeichnet das Symbol, das im Radialmenü erscheint
"label": "Curve" // Das zentrale Label im Radialmenü
},
...
]
}- Speichern Sie die Datei.
- Ziehen Sie die erstellte Datei per Drag & Drop in die 3D-Ansicht von Plasticity.
- Auch wenn keine sichtbaren Änderungen auf dem Bildschirm auftreten, ist die Definition des Radialmenüs jetzt geladen und einsatzbereit.
- Drücken Sie die F Taste, um die Befehlspalette zu öffnen.
- Geben Sie "menu" in die Befehlspalette ein, um eine Liste aller geladenen Radialmenüs anzuzeigen.
- Klicken Sie mit der rechten Maustaste auf "Radial Menu: My Menu" und weisen Sie eine Verknüpfung Strg + Umschalt + F zu. Anweisungen zum Zuweisen von Verknüpfungen finden Sie in diesem Abschnitt.
- Jetzt können Sie das von Ihnen erstellte Radialmenü anzeigen, indem Sie die Verknüpfung Strg + Umschalt + F drücken.
Ein Radialmenü bearbeiten
Die von Ihnen für die Konfiguration erstellten Dateien werden im Plasticity-Einstellungsordner gespeichert. Durch das Bearbeiten dieser Dateien können Sie das Radialmenü ändern.
- Öffnen Sie den Einstellungsordner:
Navigieren Sie zu C:\Users\<user name>\.plasticity\radials.
- Suchen Sie die Konfigurationsdatei im Ordner und öffnen Sie diese Datei mit einem Texteditor.
- Bearbeiten Sie die Datei gemäß den gleichen Schritten, mit denen Sie sie erstellt haben.
- Speichern Sie die Datei.
- Ziehen Sie die gespeicherte Datei per Drag & Drop in die 3D-Ansicht von Plasticity.
- Jetzt können Sie das aktualisierte Radialmenü verwenden.
Ein Radialmenü entfernen
Sie können ein Radialmenü entfernen, indem Sie eine bestimmte Datei in einem bestimmten Ordner löschen.
- Öffnen Sie den angegebenen Ordner:
Navigieren Sie zu C:\Users\<user name>\.plasticity\radials.
- Im Ordner finden Sie Konfigurationsdateien. Entfernen Sie die Datei, die Sie aus dem Ordner löschen möchten, und das Radialmenü wird entfernt.
Wie man ein Radialmenü aus einem Radialmenü aufruft
- Erstellen Sie das Radialmenü, das aufgerufen werden soll. In diesem Fall wurde ein Radialmenü wie folgt definiert:
{
"name": "2nd My Menu",
"command": "2nd-my-menu",
"items": [
{
"command": "command:center-box",
"icon": "center-box",
"label": "Center Box"
},
{
"command": "command:cylinder",
"icon": "cylinder",
"label": "Cylinder"
},
{
"command": "command:sphere",
"icon": "sphere",
"label": "Sphere"
}
]
}- Um dieses Radialmenü aus dem Radialmenü "Selection mode" aufzurufen, fügen Sie das folgende Element am Ende der Elemente hinzu. Im Befehl dieses Elements geben Sie das Wort an, indem Sie "view:radial:" vor den Befehl des aufzurufenden Radialmenüs setzen.
{
"command": "view:radial:2nd-my-menu",
"icon": "2nd",
"label": "2nd"
}Als Ergebnis wird die Datei selection-mode.radial.json folgendermaßen aussehen:
{
"name": "Selection mode",
"command": "selection:mode",
"items": [
{
"command": "selection:mode:set:control-point",
"icon": "control-point",
"label": "Control Point"
},
{
"command": "selection:mode:set:solid",
"icon": "solid",
"label": "Solid"
},
{
"command": "selection:mode:set:edge",
"icon": "edge",
"label": "Edge"
},
{
"command": "selection:mode:set:face",
"icon": "face",
"label": "Face"
},
{
"command": "view:radial:2nd-my-menu",
"icon": "2nd",
"label": "2nd"
}
]
}Nun können Sie aus dem "Selection mode" Radialmenü das "2nd My Menu" Radialmenü aufrufen.
Interne Bezeichnung für den Befehl
1. Commands
command:align
command:alternative-duplicate
command:boolean
command:bridge
command:bridge-curve
command:bridge-surface
command:center-box
command:center-circle
command:center-point-arc
command:center-rectangle
command:check
command:complete-edge
command:constrained-surface
command:control-point-curve
command:convert-vertex
command:copy-with-placement
command:corner-box
command:corner-rectangle
command:create-outline
command:create-viewspace-construction-plane
command:create-viewspace-construction-plane-at-origin
command:curve
command:curve-array
command:cut
command:cut-curve
command:cylinder
command:deform
command:delete
command:delete-redundant-topology
command:deselect-all
command:dimension
command:dissolve
command:draft-face
command:duplicate
command:export-obj
command:export-stl
command:export3mf
command:extend
command:extrude
command:fork-material
command:fillet
command:fillet-shell
command:find-boundary-edges
command:freestyle-mirror
command:freestyle-move
command:freestyle-offset-planar-curve
command:freestyle-rotate
command:freestyle-scale
command:group-selected
command:hide-selected
command:hide-unselected
command:hollow
command:imprint
command:insert-knot
command:invert-hidden
command:invert-selection
command:isolate
command:isoparam
command:join
command:line
command:lock-selected
command:loft
command:loft-guide
command:measure-curvature
command:measure-continuity
command:match-face
command:measure
command:mirror
command:move
command:offset-curve
command:paste-with-placement
command:patch
command:pipe
command:place
command:polygon
command:project
command:push-face
command:radial-array
command:raise-degree
command:rebuild
command:rectangular-array
command:remove-fillets-from-shell
command:remove-material
command:remove-nominal-surface
command:reverse
command:revolve
command:rotate
command:scale
command:section-analysis
command:select-adjacent
command:select-all
command:select-all-curves
command:select-next-entity-collection
command:select-previous-entity-collection
command:set-material
command:slide
command:smart-command
command:sphere
command:spiral
command:split-segment
command:square
command:subdivide
command:sweep
command:sweep-tool
command:tangent-arc
command:tangent-circle
command:text
command:thicken
command:three-point-arc
command:three-point-box
command:three-point-circle
command:three-point-rectangle
command:toggle-points
command:trim
command:two-point-circle
command:ungroup-selected
command:unhide-all
command:unisolate
command:unjoin
command:untrim
command:unwrap-face
command:xnurbs
2. Construction Plane
command:create-viewspace-construction-plane
command:create-viewspace-construction-plane-at-origin
viewport:cplane:reset
viewport:cplane:selection
3. File
file:export
file:import
file:new
file:open
file:save-version
file:save
file:save-as
file:save-as-startup
4. Snaps
viewport:grid:decr
viewport:grid:incr
snaps:toggle-grid
snaps:toggle-snap
5. Misc.
app:new-window
app:quit
edit:repeat-last-command
view:sidebar:toggle-left
view:sidebar:toggle-right
6. Radial Menus
view:radial:radial:cplanes
view:radial:viewport:points
view:radial:viewport:settings
7. Selection
selection:mode:set:all
selection:mode:set:control-point
selection:mode:set:edge
selection:mode:set:face
selection:mode:set:solid
selection:convert:control-point
selection:convert:edge
selection:convert:face
selection:convert:group-children
selection:convert:solid
selection:toggle:control-point
selection:toggle:edge
selection:toggle:face
selection:toggle:solid
8. Viewport
viewport:focus
viewport:navigate:back
viewport:navigate:bottom
viewport:navigate:front
viewport:navigate:left
viewport:navigate:right
viewport:navigate:selection
viewport:navigate:top
viewport:toggle-edges
viewport:toggle-faces
viewport:toggle-orthographic
viewport:toggle-overlays
viewport:toggle-render-mode
viewport:toggle-x-ray