Herunterladen und Installierung
Das Verfahren für das Herunterladen und die Installierung variiert je nach Art der Lizenz, die Sie haben. Bitte beziehen Sie sich auf die Anweisungen, die Ihrer Lizenz entsprechen, über die Links unten:
- Für Benutzer mit Studio-Lizenz
- Für Benutzer mit Indie-Lizenz
- Für Benutzer, die die kostenlose Testversion nutzen
Für Benutzer mit Studio-Lizenz
Benutzer mit einer Studio-Lizenz können sowohl die Stable Version, die stabil im Betrieb ist, als auch die Beta-Version, die experimentelle Funktionen enthält, verwenden. Sowohl Stable als auch Beta-Versionen können separat installiert und abwechselnd verwendet werden.
Das gleiche Verfahren gilt sowohl für neue Installierungen als auch für Updates. Eine Deinstallierung der alten Version ist beim Aktualisieren nicht erforderlich.
Herunterladen und Installierung
- Öffnen Sie die offizielle GitHub-Release-Seite.
- Die neueste Version wird oben auf der Release-Seite angezeigt, mit früheren Versionen unten aufgelistet.
- Die Version mit der Bezeichnung "Latest" in Grün neben der Versionsnummer ist die neueste Stable Version.

- Die Version mit der Bezeichnung "Pre-release" in Gelb neben der Versionsnummer ist die Beta-Version.

- Sie können entweder die Stable- oder die Beta-Version installieren oder beide. Die Reihenfolge der Installierung spielt keine Rolle.
- Klicken Sie auf die Version, die Sie herunterladen möchten, und gehen Sie zum Dateilistenbildschirm.
- Nach dem Klicken auf Assets, um es zu erweitern, klicken Sie auf "plasticity-*****.Setup.exe" aus der Liste der Dateien. Das Herunterladen beginnt.
- Sobald das Herunterladen abgeschlossen ist, öffnen Sie die heruntergeladene Datei.
- Der Installateur wird gestartet, folgen Sie den Anweisungen, um mit der Installierung fortzufahren.
Nach Abschluss der Installierung fahren Sie mit der Lizenzaktivierung, Radial Menu und Blender Bridge Einrichtung fort.
Lizenzaktivierung
Die Lizenzaktivierung ist erforderlich, wenn Sie Plasticity zum ersten Mal verwenden.
- Starten Sie Plasticity.
- Klicken Sie auf das P-Menü oben links und klicken Sie auf "Lizenzen verwalten."
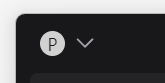
- Geben Sie das Token ein und klicken Sie auf "Token validieren."
- Die Lizenzaktivierung ist abgeschlossen.
Radial Menu Einrichtung
- Eine Einrichtung ist erforderlich, wenn Sie das Radial Menu verwenden. Wenn Sie das Radial Menu nicht verwenden, ist dieser Schritt nicht erforderlich.
- Für eine Beschreibung der Radial Menu-Funktionen und Einrichtungsanweisungen, bitte beziehen Sie sich auf hier.
Blender Bridge Einrichtung
- Eine Add-on Installierung ist erforderlich, wenn Sie die Blender Bridge verwenden. Wenn Sie die Blender Bridge nicht verwenden, ist dieser Schritt nicht erforderlich.
- Für eine Beschreibung der Blender Bridge-Funktionen und Add-on Installierungsanweisungen, bitte beziehen Sie sich auf hier.
Die Installierung ist jetzt abgeschlossen.
Für Benutzer mit Indie-Lizenz
Benutzer mit einer Indie-Lizenz können die Stable Version verwenden.
Das gleiche Verfahren gilt sowohl für neue Installierungen als auch für Updates. Eine Deinstallierung der alten Version ist beim Aktualisieren nicht erforderlich.
Herunterladen und Installierung
- Öffnen Sie die offizielle GitHub-Release-Seite.
- Die neueste Version wird oben auf der Release-Seite angezeigt, mit früheren Versionen unten aufgelistet.
- Die Version mit der Bezeichnung "Latest" in Grün neben der Versionsnummer ist die neueste Stable Version. Klicken Sie darauf, um zum Dateilistenbildschirm zu gelangen. (Die Version mit der Bezeichnung "Pre-release" in Gelb ist die Beta-Version, die nicht zur Verfügung steht.)

- Nach dem Klicken auf Assets, um es zu erweitern, klicken Sie auf "plasticity-*****.Setup.exe" aus der Liste der Dateien. Das Herunterladen beginnt.
- Sobald das Herunterladen abgeschlossen ist, öffnen Sie die heruntergeladene Datei.
- Der Installateur wird gestartet, folgen Sie den Anweisungen, um mit der Installierung fortzufahren.
Nach Abschluss der Installierung fahren Sie mit der Lizenzaktivierung, Radial Menu und Blender Bridge Einrichtung fort.
Lizenzaktivierung
Die Lizenzaktivierung ist erforderlich, wenn Sie Plasticity zum ersten Mal verwenden.
- Starten Sie Plasticity.
- Klicken Sie auf das P-Menü oben links und klicken Sie auf "Lizenzen verwalten."
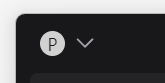
- Geben Sie das Token ein und klicken Sie auf "Token validieren."
- Die Lizenzaktivierung ist abgeschlossen.
Radial Menu Einrichtung
- Eine Einrichtung ist erforderlich, wenn Sie das Radial Menu verwenden. Wenn Sie das Radial Menu nicht verwenden, ist dieser Schritt nicht erforderlich.
- Für eine Beschreibung der Radial Menu-Funktionen und Einrichtungsanweisungen, bitte beziehen Sie sich auf hier.
Blender Bridge Einrichtung
- Eine Add-on Installierung ist erforderlich, wenn Sie die Blender Bridge verwenden. Wenn Sie die Blender Bridge nicht verwenden, ist dieser Schritt nicht erforderlich.
- Für eine Beschreibung der Blender Bridge-Funktionen und Add-on Installierungsanweisungen, bitte beziehen Sie sich auf hier.
Die Installierung ist jetzt abgeschlossen.
Für Benutzer, die die kostenlose Testversion nutzen
Die kostenlose Testversion kann von der offiziellen Seite heruntergeladen werden.
- Öffnen Sie die offizielle Seite.
- Laden Sie die für Ihr Betriebssystem geeignete Datei herunter.
- Sobald das Herunterladen abgeschlossen ist, öffnen Sie die heruntergeladene Datei.
- Der Installateur wird gestartet, folgen Sie den Anweisungen, um mit der Installierung fortzufahren.
Nach Abschluss der Installierung fahren Sie mit der Lizenzaktivierung, Radial Menu und Blender Bridge Einrichtung fort.
Lizenzaktivierung
- Starten Sie Plasticity.
- Der Lizenzbildschirm wird angezeigt.
- Klicken Sie auf "Starten Sie Ihre kostenlose Testversion."
- Geben Sie Ihre E-Mail-Adresse und Ihr Passwort ein und klicken Sie dann auf "Konto erstellen."
- Bitte beachten Sie, dass wir keine Tokens für die kostenlose Testversion bereitstellen.
- Schließen Sie den Lizenzbildschirm. Sie können die kostenlose Testversion jetzt nutzen.
Radial Menu Einrichtung
- Eine Einrichtung ist erforderlich, wenn Sie das Radial Menu verwenden. Wenn Sie das Radial Menu nicht verwenden, ist dieser Schritt nicht erforderlich.
- Für eine Beschreibung der Radial Menu-Funktionen und Einrichtungsanweisungen, bitte beziehen Sie sich auf hier.
Blender Bridge Einrichtung
- Eine Add-on Installierung ist erforderlich, wenn Sie die Blender Bridge verwenden. Wenn Sie die Blender Bridge nicht verwenden, ist dieser Schritt nicht erforderlich.
- Für eine Beschreibung der Blender Bridge-Funktionen und Add-on Installierungsanweisungen, bitte beziehen Sie sich auf hier.
Die Installierung ist jetzt abgeschlossen.
Lizenz erwerben
Wenn Sie Plasticity starten, klicken Sie auf "Buy a license!" auf dem Lizenzbildschirm, um zur Lizenzkaufseite zu gelangen. Sie können auch von der offiziellen Seite (opens in a new tab) kaufen.
Lizenz-Token eingeben
Auf dem Lizenzbildschirm, der angezeigt wird, wenn Sie Plasticity starten, geben Sie das Lizenz-Token in das Token-Eingabefeld auf der rechten Seite ein. Klicken Sie auf "Token validieren", um die Lizenzaktivierung abzuschließen.