Outliner
Der Outliner zeigt alle Objekte an, die du erstellt hast. Im Outliner kannst du Objekte organisieren, gruppieren, ihre Zustände umschalten und Materialien konfigurieren.

Angezeigte Objekte
- Die erstellten Objekte sind in verschiedene Abschnitte unterteilt: "Körper", "Flächen", "Kurven", "Meshes", "Bilder" und "Messungen".
Angezeigte Konstruktions-Ebenen
- Gespeicherte Konstruktions-Ebenen sind als "Ebenen" klassifiziert und im "Hinzugefügte Ebenen"-Menü auf der rechten Seite des Bildschirms aufgelistet.


Objekte organisieren
- Klicke mit der rechten Maustaste auf eine Abschnittsüberschrift ("Körper", "Flächen", "Kurven", "Meshes", "Bilder" und "Messungen") und wähle "Alle auswählen", um alle Objekte in diesem Abschnitt auszuwählen.
- Du kannst den Outliner durch Ziehen und Ablegen von Objekten neu anordnen.
Objekte gruppieren
Gruppierung ermöglicht eine bessere Organisation deiner Objekte.
| Aktion | Shortcut | Befehl |
|---|---|---|
| Erstelle eine Gruppe und verschiebe das ausgewählte Objekt in die neue Gruppe. | Ctrl + G oder | Gruppe erstellen |
| Entferne das ausgewählte Objekt aus der Gruppe. | Alt + G | Gruppe auflösen |
| Dupliziere eine ausgewählte Gruppe und ihren rekursiven Inhalt. | Shift + D | Duplicate |
Rechtsklick auf einen Gruppenordner, um zugehörige Befehle aufzurufen.

| Menü | Beschreibung |
|---|---|
| Auswahl zur Gruppe hinzufügen | Fügt das ausgewählte Objekt zur Gruppe hinzu. |
| Alle auswählen | Wählt alle Objekte in der Gruppe aus. |
| Neue Untergruppe mit Auswahl | Erstellt eine neue Untergruppe mit der Auswahl. |
| Auswahl in die Hauptstruktur verschieben | Verschiebt das ausgewählte Objekt aus einer Gruppe in die Hauptstruktur. |
| Alle erweitern | Erweitert alle Gruppen. |
| Alle reduzieren | Reduziert alle Gruppen. |
| Material hinzufügen | Weist der Gruppe ein Material zu. Siehe Materialfarbe. |
| Material entfernen | Entfernt das Material aus der Gruppe. Siehe Materialfarbe. |
| Auflösen | Löscht die Gruppe, behält aber die enthaltenen Objekte bei. |
| Rekursiv löschen | Löscht die Gruppe und alle darin enthaltenen Objekte. |
Alt-Klick auf einen Ordner im Outliner, um alle Objekte in diesem Abschnitt auszuwählen.
Gruppen reduzieren und erweitern

- Um alle Gruppen zu reduzieren, klicke auf (1) oder bewege den Cursor über den Outliner und drücke C.
- Um alle Gruppen zu erweitern, klicke auf (2) und wähle "Alle erweitern".
Objekte umbenennen
- Um ein Objekt umzubenennen, doppelklicke auf seinen Namen.
- Um mehrere Objekte gleichzeitig umzubenennen, halte die Shift-Taste gedrückt, wähle die Objekte aus und doppelklicke dann auf einen ihrer Namen.
Objekte im Outliner finden

Ein ausgewähltes Objekt im Outliner nach oben bringen
- Wähle das Objekt im 3D-Viewport aus, bewege den Cursor über den Outliner und drücke /.
- Alternativ kannst du das Objekt auswählen, auf (2) klicken und "Zur Auswahl scrollen" wählen.
Ein ausgewähltes Objekt im Outliner isolieren
- Wähle das Objekt im Outliner und drücke .. Dadurch werden alle Gruppen und Abschnitte ausgeblendet, außer der mit dem gewählten Objekt.
- Alternativ kannst du das Objekt auswählen, auf (2) klicken und "Auswahl isolieren" wählen.
Objektzustände umschalten
Du kannst die Zustände von Objekten oder Gruppen umschalten, z. B. sie vorübergehend ausblenden, deaktivieren oder sperren.

Aktionen im Outliner
Klicke auf die Symbole neben Objekten oder Gruppen, um deren Zustand zu ändern. Du kannst auch mehrere Objekte auswählen und ihre Zustände gleichzeitig ändern.
- : Verstecken umschalten
- : Deaktivieren umschalten
- : Sperren umschalten
Aktionen per Shortcut
| Aktion | Shortcut | Befehl |
|---|---|---|
| Ausgewählte Objekte ausblenden | H | Verstecken |
| Nicht ausgewählte Objekte ausblenden | Shift + H | Nicht ausgewählte verstecken |
| Alle wieder einblenden | Alt + H | Alle einblenden |
| Versteckten Zustand umkehren | Ctrl + H | Versteck umkehren |
| Alle Kurven auf derselben Ebene ausblenden | Region auswählen -> H |
Vorgänge nach Befehlsnamen
Sie können auch Befehle verwenden, um den Zustand von Objekten oder Gruppen zu ändern.
| Vorgang | Befehlname |
|---|---|
| Ausgewählte Objekte sperren | Ausgewählte sperren |
| Alle Objekte entsperren | Alle entsperren |
Materialfarbe
Du kannst Materialien Körpern, Flächen und Kurven zuweisen. Materialien, die für eine Gruppe festgelegt wurden, gelten auch für die darin enthaltenen Objekte.
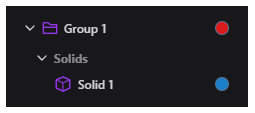
Seitenleisten-Sichtbarkeit umschalten
| Aktion | Shortcut | Befehl |
|---|---|---|
| Linke Seitenleiste umschalten | Ctrl + B oder | Seitenleiste: Links umschalten |
| Rechte Seitenleiste umschalten | Ctrl + Shift + B oder | Seitenleiste: Rechts umschalten |